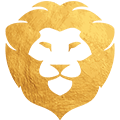
九獅服務中心
Service Center
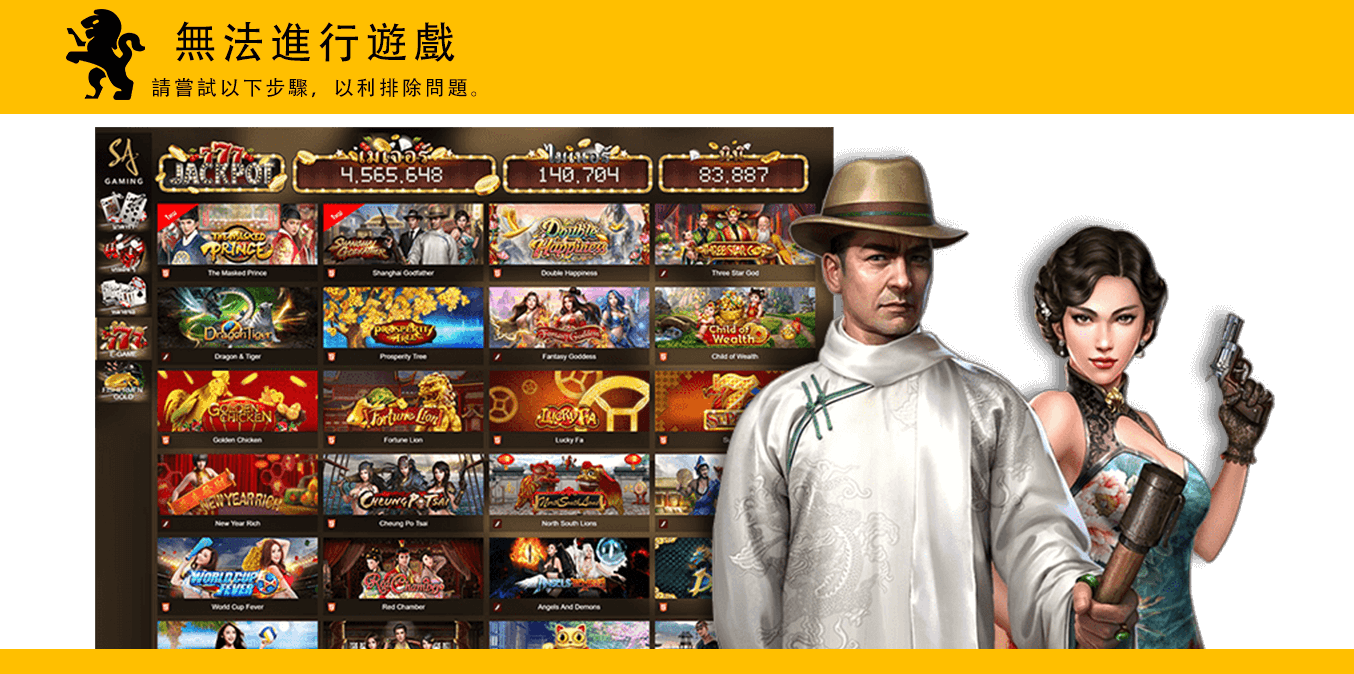
1. 使用Chrome瀏覽器
安裝
Chrome ( Android裝置
)
1. 在 Android 手機或平板電腦上,前往 Google
Play 的 Chrome 下載頁面。
2. 輕觸 [安裝]。
3. 輕觸 [接受]。
4. 如要開始瀏覽網路,請前往主螢幕或「所有應用程式」頁面,然後輕觸 Chrome 應用程式
。
安裝
Chrome ( iOS系統
)
1. 在 iPhone 或 iPad 上,前往 App
Store 的 Chrome 下載頁面。
2. 輕觸 [安裝]。
3. 輕觸 [接受]。
4. 輸入您的 Apple ID 密碼,然後輕觸 [好]。
5. 如要開始瀏覽網路,請前往主畫面,然後輕觸
Chrome 應用程式 。
2. 更新Flash
1. 在電腦上開啟 Chrome。
2. 在頂端的網址列輸入 chrome://components,然後按下 Enter 鍵。
3. 找出「Adobe Flash Player」。
4. 按一下 [檢查更新]。
5. 如果您看到「元件未更新」或「元件已更新」訊息,表示您目前使用的是最新版本。
6. 返回含有 Flash 內容的網頁。如果 Flash 內容未自動開啟,請按一下左上角的「重新載入」圖示 。
3. 清理瀏覽器緩存
電腦
1. 在電腦上開啟 Chrome。
2. 按一下右上方的「更多」圖示 。
3. 依序按一下 [更多工具] [清除瀏覽資料]。
4. 在畫面頂端選擇所需時間範圍。如要刪除所有瀏覽資料,請選取 [不限時間]。
5. 勾選 [Cookie 和其他網站資料] 與 [快取圖片和檔案] 旁的方塊。
6. 按一下 [清除資料]。
Android裝置
1. 在 Android 手機或平板電腦上開啟 Chrome 應用程式 。
2. 輕觸右上方的「更多」圖示。
3. 依序輕觸 [歷史紀錄] [清除瀏覽資料]。
4. 在畫面頂端選擇所需時間範圍。如要刪除所有瀏覽資料,請選取 [不限時間]。
5. 勾選 [Cookie 和網站資料] 與 [快取圖片和檔案] 旁的方塊。
6. 輕觸 [清除資料]。
iOS系統
1. 在 iPhone 或 iPad 上開啟 Chrome 應用程式 。
2. 輕觸右上方的「更多」圖示。
3. 依序輕觸 [歷史紀錄] [清除瀏覽資料]。
4. 確定 [Cookie、網站資料] 和 [快取圖片和檔案] 旁邊有勾號。
5. 輕觸 [清除瀏覽資料]。
4. 切換至良好網路
重新載入網頁
一般而言,只要重新載入網頁即可修正錯誤。
請按一下左上方的「重新載入」圖示。
如果上述方法未能解決問題...
1. 請確認您的電腦/手機/平板電腦已連上 Wi-Fi 或有線網路。
2. 嘗試重新載入發生錯誤的分頁。
3. 清理瀏覽器緩存。 (見步驟3)

